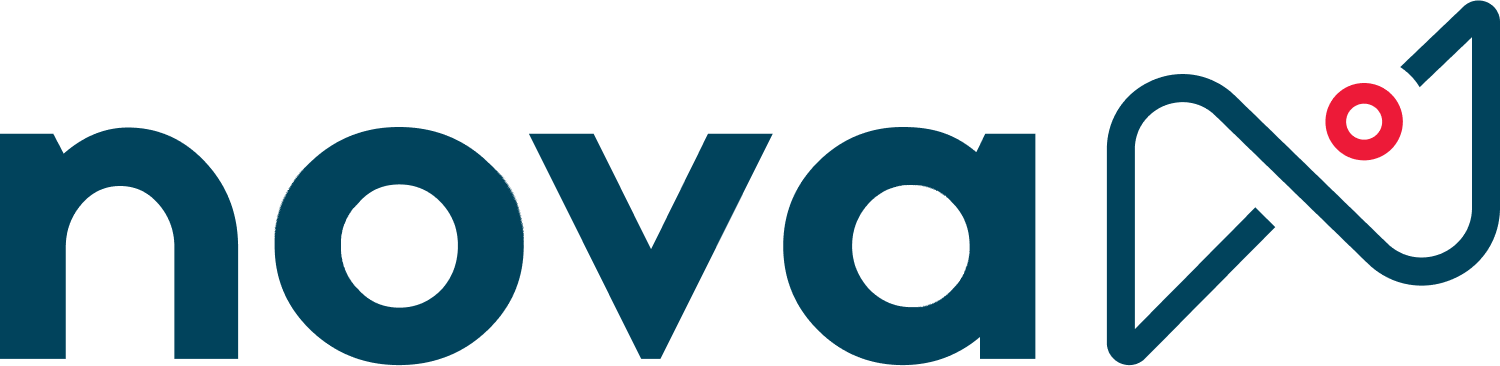Hotspots by Fire AI is the first machine learning heat detection system designed to analyze infrared images at scale and produce meaningful, actionable results in minutes.
Upload your infrared imagery and let Hotspots automatically identify and geolocate every hotspot in your dataset. Designed for firefighters, Hotspots is meant for anyone looking for heat sources with a drone. Get a complete and detailed operating picture of where the hot stuff is on your landscape, and convey it effectively and quickly with decision-makers, frontline firefighters and those at risk.
Do all of this with a simple and intuitive user interface designed to deliver results, with ease.

Tips
This plugin needs infrared images! The best time to take infrared images is at night time.
Make sure the contrast levels are balanced. Images that are blown out won’t work well.
Nova can correct for a little bit of distortion or tilt, for best results take images at a 90 degree angle.
Know your local flight restrictions. Are you certified to fly there?
Check your battery; make sure you have enough power to complete your whole flight.
Have you checked the weather forecast? Make sure the conditions are agreeable for your hardware.
FAQ
TIFF, TIF, JPG, or JPEG infrared images in white hot thermal palette.
There are two options. Either turn your hotspots into a PDF map where all the hotspot coordinates will be referenced. Or download hotspot data as KML or CSV file under the download button next to your flights name, under heat. For individual hotspots, click on the point to open the hotspot management panel and find the coordinates at the bottom left hand corner.
Use the QR code attached to the PDF Map or invite your team members and use the screen sharing feature of Nova and let others see what you see.
Click on any hotspot to see the actual image the coordinates were generated from. See the size of the hotspot, the distance from the perimeter, and the ability to delete it or mark it as extinguished.
Within the bottom panel, navigate to the Hotspots plugin and turn on any of the three layers (Point/Shape/IR Ortho) from any flight. You'll immediately see a menu on the map near your flight. The main categories are your layers that expands to reveal features on a per-layer basis.

Flight Path

Scan area: toggle this button to show a filled in area of the coverage of the images from your data.
Point

Appearance: customize how you see the heat. Change the colour and opacity, or change the how you visualize the hotspots, and switch between heat, hex, or point.
Hotspot number: see the number associated with each hotspot
Sensitivity: utilize the sensitivity slider to fine-tune Nova's algorithm for hotspot detection. A lower sensitivity setting (lower value) will result in a broader range of heat signatures being classified as hotspots, while a higher sensitivity (higher value) setting will narrow down the criteria, leading to fewer, more distinct hotspots being identified.
Distance from perimeter: define up to three color ranges to visually differentiate hotspots based on their distance from the fire perimeter. Customize the color, and measurement used. Ex. set hotspots within 100 ft of the perimeter to display as red dots, hotspots between 100 and 200 ft as orange dots, and those between 200 and 300 ft as yellow dots.
Manual hotspot placement: use this button to manually add hotspots to your map that belong to that flight. Click once to place a single hotspot, or shift-click to place multiple. Once placed, they will behave as normal spots, with the ability to delete or mark out.
Shape

Appearance: activating the Shape button displays a more accurate shape of what the heat looks like, rather than a simple point on the map. Customize the appearance of hotspot shapes with options for outlines or filled-in styles, in your chosen color.
IR Ortho

Appearance: easily switch between six orthomosaic colormaps to explore various heat visualizations. Different color palettes can enhance the clarity and interpretation of your thermal data.
Hotspot Modifier: this button applies red and blue bounding boxes to your hotspots, indicating their confidence levels based on a predefined threshold. Red boxes signify high-confidence hotspots above the sensitivity value, while blue boxes represent lower-confidence hotspots below the threshold. Hover over a box to view the hotspot's assigned value. You can also adjust bounding boxes for any misidentified or missed hotspots.