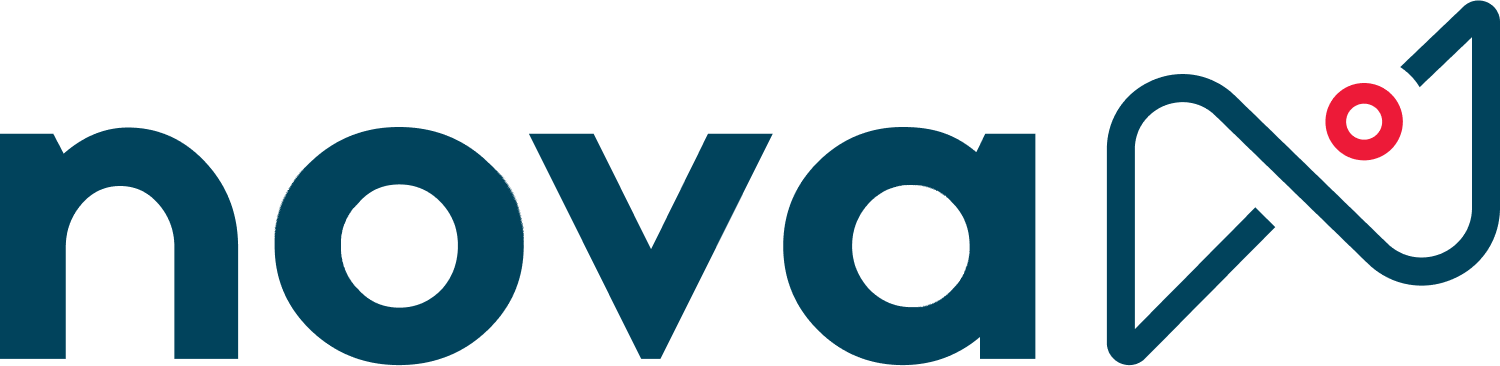Your foundation of Nova Maps starts here.
Getting started with Nova Maps? Here you will find all the basics to get your account up and running.
Who is this guide for?
Anyone looking to begin their journey to making their first map. Each section breaks down the fundamentals of getting started on Nova Maps with step-by-step instructions.
Looking for more in depth tutorials on specific plugins? Head to our MApp Store to learn more.
What is a Workspace and how do I structure one?
Workspaces are structured as expanding hierarchical trees that branch out, mimicking your organization or project. Workspaces can have multiple subspaces (like regions and subregions) or can just contain projects that can help start your map.
-
After creating an account and signing in you’ll be brought to the main Workspace page. To create a new workspace, navigate to the +Create New button.
-
Follow the prompts in the pop-up to customize your workspace. Include at least an abbreviated name and a location.
-
Add more spaces, or go to projects to start mapping.
How do I add team members?
Invite your team to your Workspace to collaborate on your map. They will be able to add spaces and create new projects. Changes that one person makes are experienced by everyone.
-
Use the green Invite button in the top right corner
-
Determine which workspace they are invited to, what seat type they will hold, and then enter individual email addresses, or upload a CSV file to save some time!
-
Members invited will receive an email prompting them to register for Nova, the workspace you invited them will show up on their homepage!
Create your first project
Nova’s kanban style project management makes it easy to track project progress and easily visualize what’s a priority with customizable sections.
-
Click into a space to enter the Projects board.
-
Navigate to the Create Project button and fill out the information about your map. Hit Create Project when you’re done.
-
You can now view the map, access plugins, and upload your data.
Start mapping!
Congratulations on setting up your workspace and starting your first project. Now it’s time to upload some data and make a map.
-
With your project open, click on the bottom panel in the middle lower-half of your screen to open it. This is where you will upload data such as infrared images, rgb visible data, or video files.
-
Your active plugins are also located on the bottom panel. Click on the plugin you want to use and follow the prompts to process your data and create your map.